Windows10系统安装篇(UEFI)
不清楚该选UEFI教程还是Legacy教程点此
第一步、系统U盘制作(推荐使用方法一)
☆推荐☆方法一、利用Rufus快速制作Windows10系统U盘
方法二、利用Windows10安装助手制作系统U盘
第二步、电脑如何启动系统盘(按实际情况选)
我是台式电脑
电脑是 ASUS华硕 主板
电脑是 MSI微星 主板
电脑是 GIGABYTE技嘉 主板
电脑是 ASROCK华擎 主板
电脑是 GALAX影驰 主板
电脑是 COLOFUL七彩虹 主板
电脑是 MAXSUN铭瑄 主板
电脑是 COLOFUL七彩虹 主板
七彩虹智能主板 设置WIN11系统U盘启动教程
电脑是 BIOSTAR映泰 主板
电脑是 ONDA昂达 主板
电脑是 SOYO梅捷 主板
电脑是 HUANANZHI华南 主板
电脑是 ASL翔升 主板
我是笔记本/一体机电脑
品牌为 COLOFUL七彩虹
品牌为 Lenovo联想
拯救者 系列
小新 系列
YOGA 系列
新款Thinkpad 系列
昭阳/老款Thinkpad 系列
品牌为 ACER宏碁
宏碁传统笔记本
宏碁掠夺者笔记本
品牌为 HP惠普
品牌为 HAESS神舟
神舟老款战神BIOS设置方法
神舟新款战神BIOS设置方法
华硕ROG玩家国度/吹雪/天选/TUF/飞行堡垒BIOS设置方法
品牌为 DELL戴尔
戴尔笔记本老版BIOS设置方法
戴尔笔记本新版BIOS设置方法
品牌为 MSI微星
品牌为 MACHENIKE机械师
第三步、装系统过程详解
第四步、初进Win10系统注意事项
致力于提供高质量售后服务
-
+
首页
☆推荐☆方法一、利用Rufus快速制作Windows10系统U盘
感谢您选择我们😚!授人鱼不如授人以渔,希望我们的教程不仅仅能解决您这一次的问题,还能帮助您在未来的操作中更加得心应手!🌱 本教材将讲解如何利用rufus工具快速制作WIN10系统U盘🔧💻。 <br /> ## 第一步:准备工作 🛠️ <strong>首先您需要准备:</strong> ``` 📌一枚空U盘(容量至少要8G大小,并且能正常读写与格式化) 📌一台能正常能联网的电脑(系统要求WIN7及以上) ``` >d **⚠️ **注意**:若 U 盘有数据,请先备份好!!!并且把 U 盘插入电脑中!!** <br /> ## 第二步:下载系统镜像包&系统盘制作工具 📥 ### 🌟① 下载 WIN10 官方原版系统包 请在电脑中下载操作系统,**系统必须是官方原版 ISO 镜像包**。 🚫 **不推荐随便下载网上的 GHOST 镜像系统**,因为这些镜像通常集成了大量推广垃圾软件/网址导航等 。 >i 🔗 **点此链接下载系统包**:[9le.cn/080](https://9le.cn/080 "点击下载官方镜像") >**💡本系统为官方最新原版 22H2 镜像,纯搬运无任何破解删改。** 📱 如果您正在使用手机查看本教程,请将网址输入电脑浏览器访问并下载。 ⚠️ **注意事项**: **系统包必须下载到电脑本地,请勿直接下载到 U 盘**。 <p style="color: red;">🔴 友情提醒:为维护本店粉丝朋友们的共同利益,请勿滥用下载平台资源哦!</p> --- ### 🌟② 下载 Rufus 镜像制作工具 >i 🔗 **点此链接下载工具**:[9le.cn/070](https://9le.cn/070 "点击下载 Rufus 工具") > 📱 如果您正在使用手机查看本教程,请将网址输入电脑浏览器访问并下载。 --- <br> ## 第三步:使用Rufus工具开始制作系统U盘💾 请先打开刚才下载的rufus4.6软件,按以下列表选择: ``` 📌设备:选中刚才插入的U盘 📌引导类型选择:选中刚才下载的ISO系统包 📌镜像选项:标准Windows安装 📌分区类型:GPT 目标...系统类型:UEFI(非CSM) 📌其余的保持默认选项即可 ``` <br /> 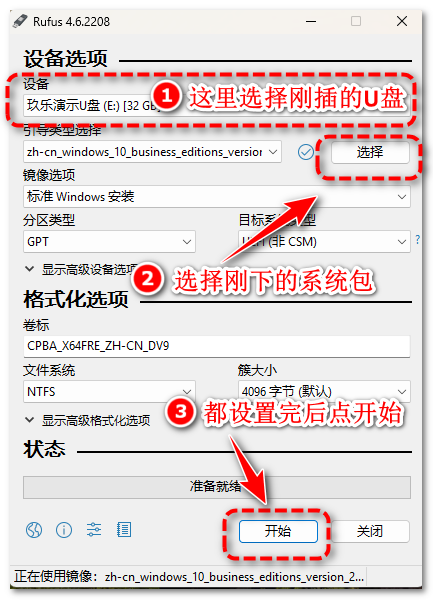 <br /> **==⏳点击`开始`后会出现一个弹窗,请看图==** <br /> 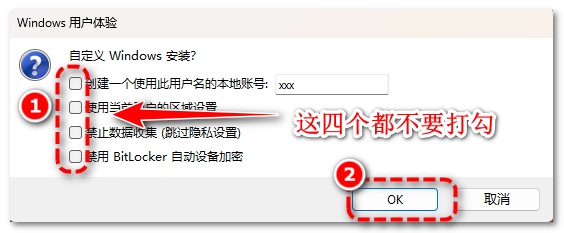 <br /> **==⏳点击OK后若出现以下弹窗,都点`确定`==** <br /> 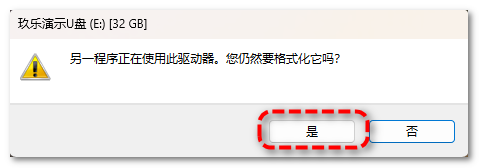 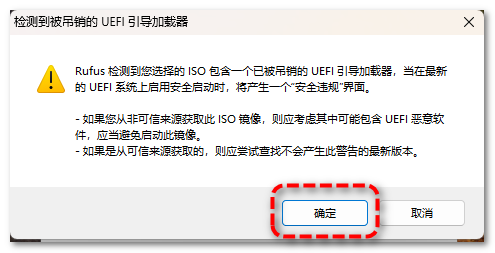 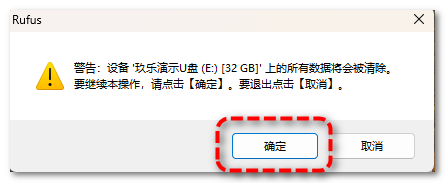 <br /> **⏳==等待进度条走完,根据电脑配置不同,该步骤需等待10-25分钟不等 特别是最后百分之10 比较慢 要耐心等待==** <br /> 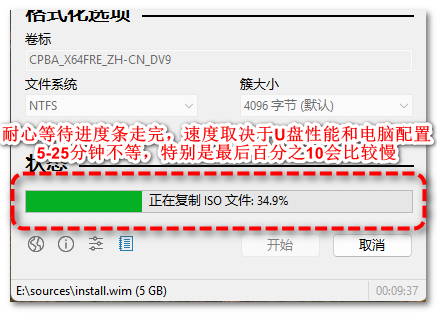 <br /> **==⏳提示`准备就绪`就代表U盘制作成功!!!随后点击`关闭`按钮即可。==** <br /> 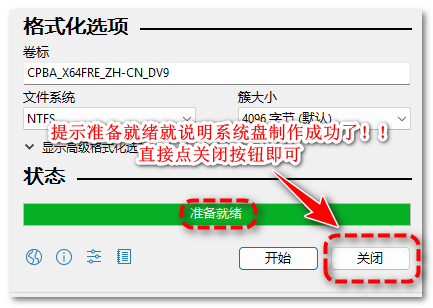 <br /><br /> ## 第四步、系统U盘已经制作成功🎉,请进入下一章节 <div class="button-container" style="display: flex; gap: 20px; justify-content: center; flex-wrap: wrap;"> <a href="https://docs.zcen.cn/doc/122/" class="button"> 🌟点击这里跳转到下一章节🌟 <span>选则自己电脑品牌或主板型号,我们会教您如何使用刚做好的系统盘~</span> </a> <br><br> <style> /* 按钮容器样式 */ .button-container { display: flex; justify-content: center; /* 居中显示按钮 */ gap: 20px; /* 按钮间距 */ flex-wrap: wrap; } /* 按钮基础样式 */ .button { display: flex; flex-direction: column; justify-content: center; align-items: center; width: 430px; height: 100px; font-size: 18px; font-weight: bold; color: #333; background-color: white; border: 2px solid #D1D1D1; /* 默认边框 */ color: #333 !important; /* 修正默认文字颜色 */ border-radius: 12px; text-decoration: none !important; /* 移除默认下划线 */ box-shadow: 0 4px 8px rgba(0, 0, 0, 0.1); transition: all 0.3s ease; /* 平滑过渡效果 */ text-align: center; padding: 10px; } .button span { font-size: 12px; color: #888; margin-top: 10px; } /* 鼠标悬停时效果 */ .button:hover { transform: scale(1.05); /* 放大5% */ border: 1.4px solid #2E7D32; /* 修改边框宽度为 1px,颜色为墨绿色 */ box-shadow: 0 8px 16px rgba(0, 0, 0, 0.2); /* 增加阴影效果 */ } /* 鼠标按下时效果 */ .button:active { transform: scale(1); /* 鼠标按下恢复原始大小 */ box-shadow: 0 2px 4px rgba(0, 0, 0, 0.2); /* 阴影缩小 */ } </style>
Created By X
2025年1月25日 16:11
0 条评论
转发文档
收藏文档
手机扫码
复制链接
手机扫一扫转发分享
复制链接
Markdown文件
Word文件
PDF文档
PDF文档(打印)
分享
链接
类型
密码
更新密码
有效期