Windows10系统安装篇(UEFI)
不清楚该选UEFI教程还是Legacy教程点此
第一步、系统U盘制作(推荐使用方法一)
☆推荐☆方法一、利用Rufus快速制作Windows10系统U盘
方法二、利用Windows10安装助手制作系统U盘
第二步、电脑如何启动系统盘(按实际情况选)
我是台式电脑
电脑是 ASUS华硕 主板
电脑是 MSI微星 主板
电脑是 GIGABYTE技嘉 主板
电脑是 ASROCK华擎 主板
电脑是 GALAX影驰 主板
电脑是 COLOFUL七彩虹 主板
电脑是 MAXSUN铭瑄 主板
电脑是 COLOFUL七彩虹 主板
七彩虹智能主板 设置WIN11系统U盘启动教程
电脑是 BIOSTAR映泰 主板
电脑是 ONDA昂达 主板
电脑是 SOYO梅捷 主板
电脑是 HUANANZHI华南 主板
电脑是 ASL翔升 主板
我是笔记本/一体机电脑
品牌为 COLOFUL七彩虹
品牌为 Lenovo联想
拯救者 系列
小新 系列
YOGA 系列
新款Thinkpad 系列
昭阳/老款Thinkpad 系列
品牌为 ACER宏碁
宏碁传统笔记本
宏碁掠夺者笔记本
品牌为 HP惠普
品牌为 HAESS神舟
神舟老款战神BIOS设置方法
神舟新款战神BIOS设置方法
华硕ROG玩家国度/吹雪/天选/TUF/飞行堡垒BIOS设置方法
品牌为 DELL戴尔
戴尔笔记本老版BIOS设置方法
戴尔笔记本新版BIOS设置方法
品牌为 MSI微星
品牌为 MACHENIKE机械师
第三步、装系统过程详解
第四步、初进Win10系统注意事项
致力于提供高质量售后服务
-
+
首页
戴尔笔记本老版BIOS设置方法
# 戴尔笔记本老版 BIOS 设置与 WIN10 系统 U 盘启动教程 🚀 本教程为您详细讲解如何 **进入戴尔笔记本 BIOS**,并通过 **U 盘启动系统**。 --- ## 📌 第一步:插入系统 U 盘 1. **将制作好的系统 U 盘插入电脑的 USB 接口。** > 💡 **提示:** > - 建议优先选择 **USB 2.0 接口**(黑色)以提高兼容性。 > - 如果只有 **USB 3.0 接口**(蓝色),也可正常使用。 --- ## 🕵️ 第二步:根据电脑情况选择操作 ### ✅ 情况①:更换系统盘 - 如果电脑更换了硬盘(如新硬盘替换旧硬盘),此时没有操作系统,需要全新安装 WIN10。 - 请直接跳转到 [第三步](#第三步设置从-u-盘启动)。 --- ### 🔄 情况②:旧硬盘仍有操作系统 - 如果电脑硬盘已有操作系统: 1. **暂时拆除旧硬盘**,以免安装过程中发生冲突。 2. 完成系统安装后,再装回旧硬盘。 --- ## ⚙️ 第三步:设置从 U 盘启动 ### 1️⃣ 进入启动菜单 - 开机后,连续按 **F12** 键进入启动菜单。 - 如果 **F12** 无效,请尝试按 **Fn + F12**。 > 🔗 **不清楚操作?** [点击这里查看视频教程](链接) --- ### 2️⃣ 选择启动项 - 在 **UEFI BOOT** 下,选择带 **UEFI** 的启动项,例如 **`UEFI: [U盘名称]`**,然后按回车确认。 > 以下为启动菜单示例: 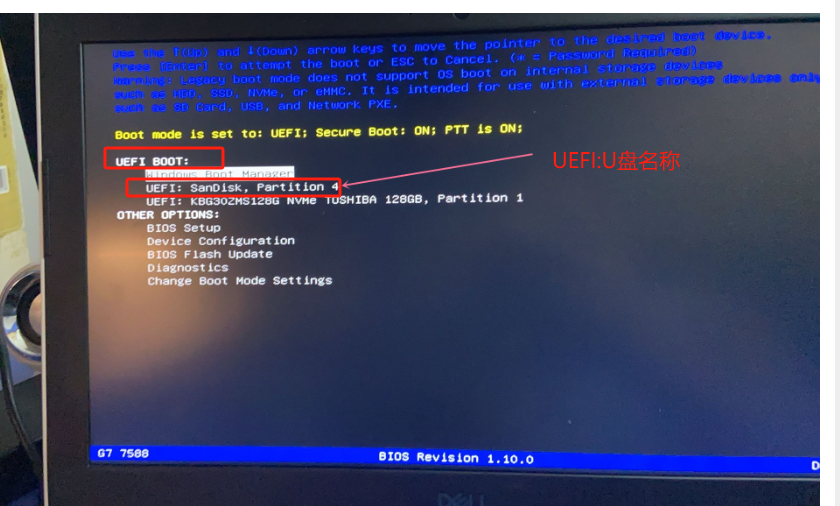 --- ### ❌ 如果未看到 **UEFI BOOT** 选项 - 如果启动菜单中没有带 **UEFI** 的选项,请按照以下步骤进入 BIOS 设置: --- ## 🔧 第四步:BIOS 设置方法 ### 1️⃣ 进入 BIOS 设置 - 在启动菜单中,选择 **BIOS Setup**,按回车进入 BIOS 设置界面。 > 以下为 BIOS 设置界面示例: 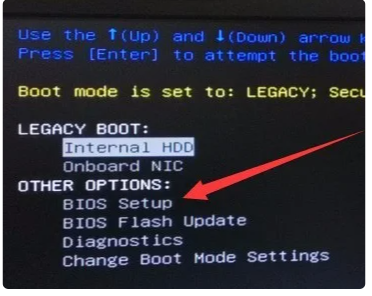 --- ### 2️⃣ 修改 BIOS 设置 #### 🔒 **Secure Boot 设置** 1. 展开 **Secure Boot** 菜单,将 **Secure Boot Enable** 设置为 **Disabled**(禁用)。 2. 点击右下角 **Apply** 保存设置。 > 以下为设置参考图:  --- #### ⚙️ **Boot Sequence 设置** 1. 展开 **General** -> **Boot Sequence** 菜单。 2. 选择 **UEFI** 模式,并点击右下角 **Apply** 保存设置。 > 以下为设置参考图: 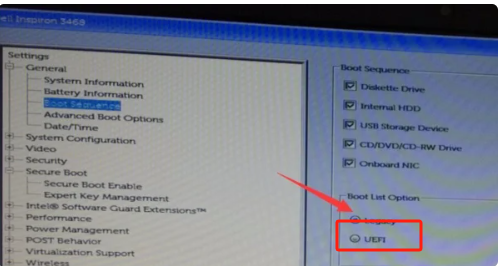 --- #### ❌ **禁用 Legacy Option ROMS** 1. 展开 **General** -> **Advanced Boot Options** 菜单。 2. 取消勾选 **Enable Legacy Option ROMS**,并点击右下角 **Apply** 保存设置。 > 以下为设置参考图: 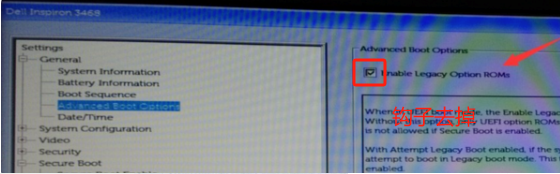 --- #### 💾 **SATA Mode 设置** 1. 展开 **System Configuration** -> **SATA Operation** 菜单。 2. 将模式设置为 **AHCI**(而非 **RAID ON**)。 3. 点击右下角 **Apply** 保存设置。 > 以下为设置参考图: 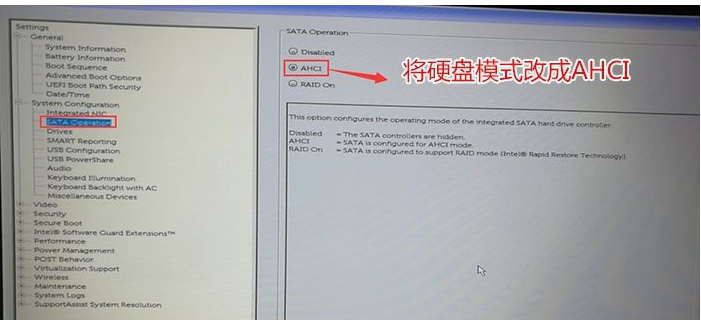 --- ### 3️⃣ 保存并退出 BIOS - 完成上述设置后: 1. 点击右下角 **Exit**,在弹窗中选择 **Apply** 保存设置并退出 BIOS。 2. 系统会重启,请按 **F12** 再次进入启动菜单。 3. 确保选择 **UEFI 模式** 的 U 盘启动项。 --- ## 🎉 第五步:开始安装系统 恭喜!🎉 您已成功完成 BIOS 设置,电脑将从 U 盘启动。接下来,请按照屏幕提示完成 WIN10 系统安装。 --- 感谢您使用本教程!如有疑问,请随时联系技术支持 😊 <div class="button-container" style="display: flex; gap: 20px; justify-content: center; flex-wrap: wrap;"> <a href="https://docs.zcen.cn/doc/160/" class="button"> 🌟点击这里跳转到下一章节🌟 <span>了解系统安装的详细步骤,按部就班完成操作>></span> </a> <style> /* 按钮容器样式 */ .button-container { display: flex; justify-content: center; /* 居中显示按钮 */ gap: 20px; /* 按钮间距 */ flex-wrap: wrap; } /* 按钮基础样式 */ .button { display: flex; flex-direction: column; justify-content: center; align-items: center; width: 330px; height: 70px; font-size: 18px; font-weight: bold; color: #333; background-color: white; border: 2px solid #D1D1D1; /* 默认边框 */ color: #333 !important; /* 修正默认文字颜色 */ border-radius: 12px; text-decoration: none !important; /* 移除默认下划线 */ box-shadow: 0 4px 8px rgba(0, 0, 0, 0.1); transition: all 0.3s ease; /* 平滑过渡效果 */ text-align: center; padding: 10px; } .button span { font-size: 12px; color: #888; margin-top: 10px; } /* 鼠标悬停时效果 */ .button:hover { transform: scale(1.05); /* 放大5% */ border: 1.4px solid #2E7D32; /* 修改边框宽度为墨绿色 */ box-shadow: 0 8px 16px rgba(0, 0, 0, 0.2); /* 增加阴影效果 */ } /* 鼠标按下时效果 */ .button:active { transform: scale(1); /* 鼠标按下恢复原始大小 */ box-shadow: 0 2px 4px rgba(0, 0, 0, 0.2); /* 阴影缩小 */ } </style>
Created By X
2025年1月5日 18:02
0 条评论
转发文档
收藏文档
手机扫码
复制链接
手机扫一扫转发分享
复制链接
Markdown文件
Word文件
PDF文档
PDF文档(打印)
分享
链接
类型
密码
更新密码
有效期